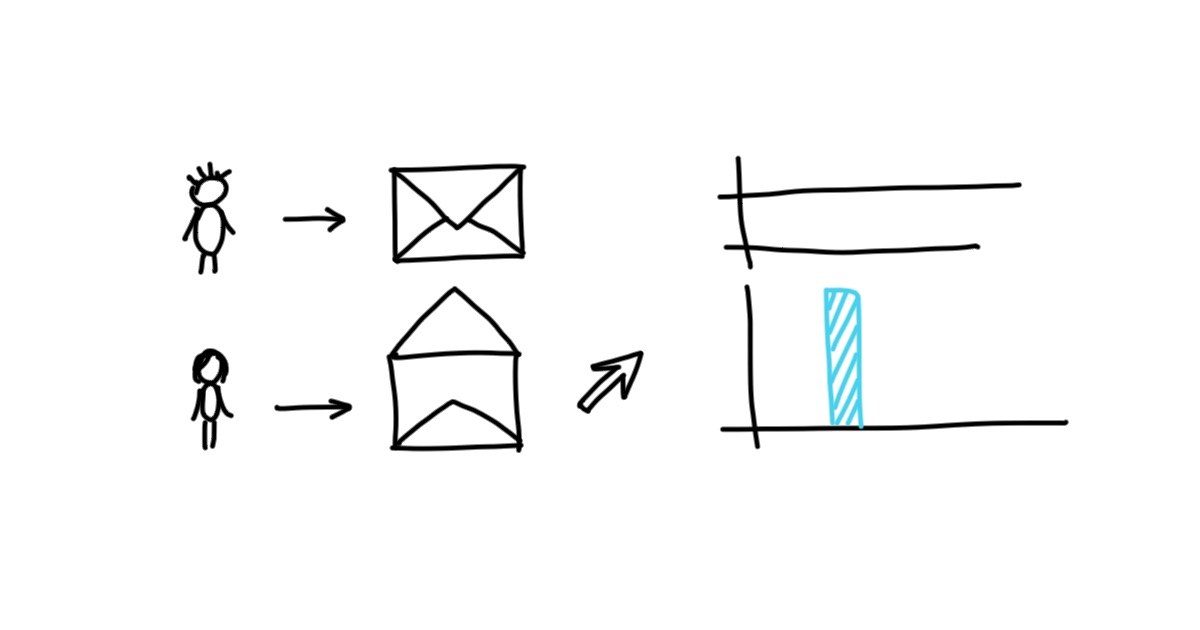Для начала надо создать следящий пиксель. Сам пиксель берём из Google Measurement Protocol:
<img src="http://www.google-analytics.com/collect?v=1&…" width="1" height="1">И добавляем в ссылку параметры, чтобы ссылка получилась примерно такой:
http://www.google-analytics.com/collect?v=1&tid=UA-XXXXXX&t=event&cid=*|UNIQID|*&cn=hellridecase&cs=email&ec=blogemail&ea=openгде:
tid = идентификатор отслеживания Google Analytics (выглядит как UA-XXXX)
cid = идентификатор сессии (Unique session id (recipient id))
t = тип отслеживания (Tracking type) (event);
ec = категория события;
ea = действие по событию;
el = ярлык события (необязательно);
cn = название кампании (необязательно);
cs = источник кампании (нужен, если отслеживаете кампанию).
Присваиваем значения переменным
В зависимости от того, насколько вы знакомы с GA, у вас может быть уже сложившаяся система использования переменных, так что способ, который мы предлагаем, — лишь один из нескольких возможных путей.
Переменной tid присваиваем идентификатора отслеживания, а для «t» прописываем «event» (событие), чтобы GA понимал, что вы отслеживаете событие, а не просмотр страницы.
Категория события (ec) может использоваться, чтобы группировать ваши события. Мы использовали название «blogemail»
Действие по событию (ea) вы можете использовать, чтобы уточнить тип события, которое вы отслеживаете, например, взаимодействие, открытие, почтовый клиент, анимация и т.д.
Ярлык события (el) указывать необязательно. Вы можете использовать его, чтобы указать тип взаимодействия (rollover, клик) или деталь, например, блок в письме, с которым взаимодействовал пользователь. Ещё можно использовать ярлык события, чтобы передавать тип почтового клиента (webkit, мобильный, браузерный gmail)
Вы можете использовать название кампании (cn) и источник кампании (cs), чтобы отслеживать отчёты по email кампаниям. Источник кампании обязателен, если вы хотите отслеживать по названию кампании, и вы можете использовать любое значение. Я оставляю просто «email»
Уникальный ID сессии (cid)
Уникальный ID сессии (cid) — идентификатор, присваиваемый конкретной сессии конкретного пользователя. В обычном случае вы могли бы использовать email пользователя, но Google не разрешает этого делать. Согласно документации, информация, передаваемая в GA, не должна содержать персональных данных.
Чтобы удовлетворить эти требования, вы можете обратиться к своему почтовому провайдеру и получить уникальные идентификаторы для каждого пользователя. В MailChimp для этого есть мердж тег, который создаёт идентификаторы пользователей: *|UNIQID|*
Внедряем GA Pixel
Теперь, когда у вас есть URL со следящим пикселем, вы можете использовать его в своих кампаниях. Вот здесь Tracking Interactions in Interactive Email можно почитать про основы этого.
Вот некоторые примеры, реализованные с помощью кода из приведённой статьи (не забудьте заменить идентификатор отслеживания, )
Отслеживание открытий Давайте начнём с простого отслеживания открытий, которое будет записывать событие всякий раз, когда письмо кто-то открывает (исходя из предположения, что картинки отображаются)
<img src="http://www.google-analytics.com/collect?v=1&
tid=UA-XXXXXX&t=event&cid=*|UNIQID|*&cn=hellridecase&
cs=email&ec=blogemail&ea=open" width=1 height=1>Вращающиеся изображения (rollover)
.img-swap:hover .tpixel{
background-image:url(http://www.google-analytics.com/collect?v=1&
tid=UA-XXXXXX&t=event&cid=*|UNIQID|*&cn=hellridecase&
cs=email&ec=blogemail&ea=interact&el=rollover);
}Карусель: Это не сработает в MailChimp, поскольку он не поддерживает некоторые элементы, такие, как радиокнопки
.radio2:checked ~ .carousel .tpixel{
background-image:url(http://www.google-analytics.com/collect?v=1&
tid=UA-XXXXXX&t=event&cid=*|UNIQID|*&cn=hellridecase&
cs=email&ec=blogemail&ea=interact&el=radio2_select);
}
.radio3:checked + .carousel .tpixel{
background-image:url(http://www.google-analytics.com/collect?v=1&
tid=UA-XXXXXX&t=event&cid=*|UNIQID|*&cn=hellridecase&
cs=email&ec=blogemail&ea=interact&el=radio3_select);
}Открытия с мобильных
<style>
@media screen and (max-device-width: 600px) {
.mobile-pixel{
background-image: url(http://www.google-analytics.com/collect?
v=1&tid=UA-XXXXXX&t=event&cid=*|UNIQID|*
&cn=hellridecase&cs=email&ec=blogemail
&ea=client-type&el=mobile);
}
}
</style>
<div class="mobile-pixel"></div>Тестируем пиксель
Одна из классных функций Google Analytics — возможность отслеживать события в реальном времени. Так вы можете моментально проверить, правильно ли настроены ваши пиксели. Для проверки вы можете отправить тестовое письмо или открыть html файл письма в браузере, и ваши события появятся в отчётах в реальном времени. Попасть в эти отчёты вы можете из левого меню: В режиме реального времени — События. Клик по отчёту «События за последние 30 минут» даст вам возможность увидеть полное количество событий по каждому действию за последние полчаса.`

В отчёте вы можете заметить, что задержка между действием и срабатыванием события очень мала. Также обратите внимание, что из-за того, что пиксель, загрузившись один раз, больше не срабатывает, пока вы не обновите страницу, активация события по вращающемуся изображению во второй раз не запишется.`
Отчёты
Тут начинается самое захватывающее. Вы можете зайти в отчёты по событиям в Google Analytics Поведение — События — Лучшие события. Там вы увидите все события, разбитые по категориям. Кликаем на kinetic и видим действия по событию как на скриншоте ниже:`
Вы можете видеть Все события и Уникальные события. Все события — сколько раз пиксель был загружен.
Однако уникальные события это не количество уникальных пользователей, действие которых спровоцировали запись события. Уникальные события показывают количество сессий, в которых событие сработало. Например, если один и тот же пользователь открыл письмо 10 раз за три дня, то Все события будут показывать 10, а Уникальные — 3, но не 1. Google Analytics начинает считать сессию как новую, если пользователь был неактивен в течение получаса. Посмотрите эту статью для большей информации.
В нашем видео вы можете подробнее посмотреть, как отслеживать открытия писем с помощью Google Analytics:
Ещё больше показателей по email-маркетингу можно увидеть в Google Analytics с помощью Email Marketing Dashboard.