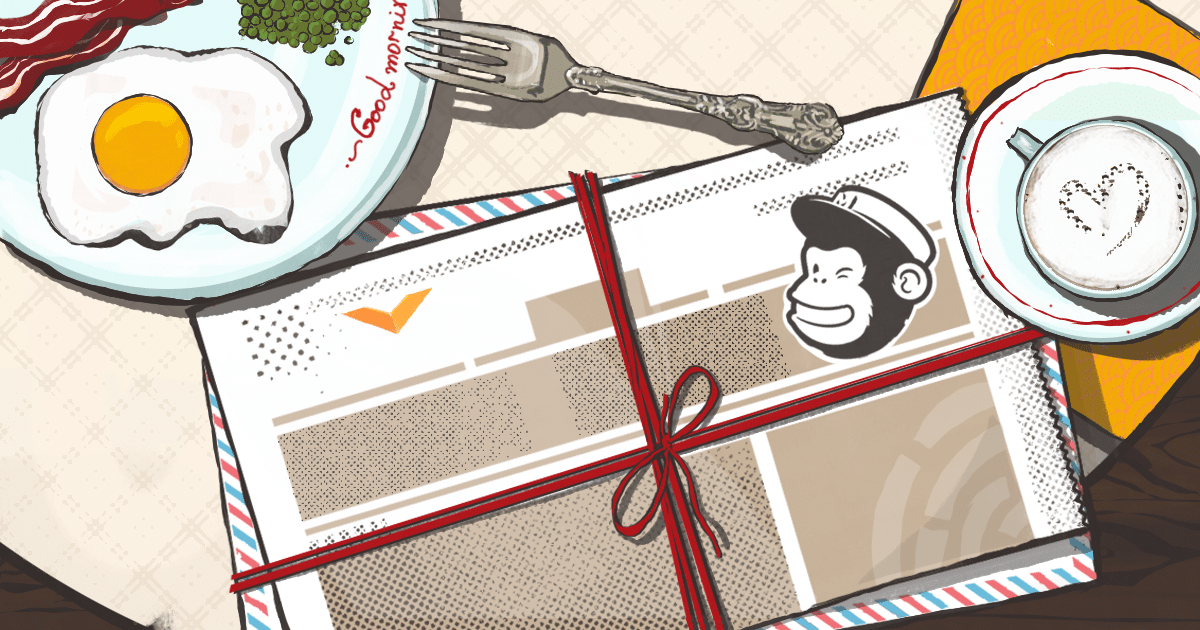Письмо-подтверждение (double opt-in или DOI) помогает улучшить качество вашей базы. С ним в список контактов не попадут невалидные или ошибочные адреса и спам-ловушки. А если на вас наедет антимонопольная служба, наличие double opt-in подтвердит, что вы делаете законный email-маркетинг.
Многие опасаются, что с письмом-подтверждением в базу попадёт меньше подписчиков. Отчасти это так. Вот только контакты, которые не подтвердят подписку, вам и не нужны, потому что почти всегда это будут неактивные пользователи.
Сегодня расскажем, как настроить письмо-подтверждение в MailChimp.
Включаем Double opt-in в MailChimp
Когда-то в MailChimp вообще нельзя было отключить письмо-подтверждение. С тех пор, как сервис работает с базой Facebook, DOI отключен по умолчанию. Так что перед настройкой включите его в настройках листа.
Если вы создаёте новый лист, поставьте галочку в пункте Enable double opt-in:
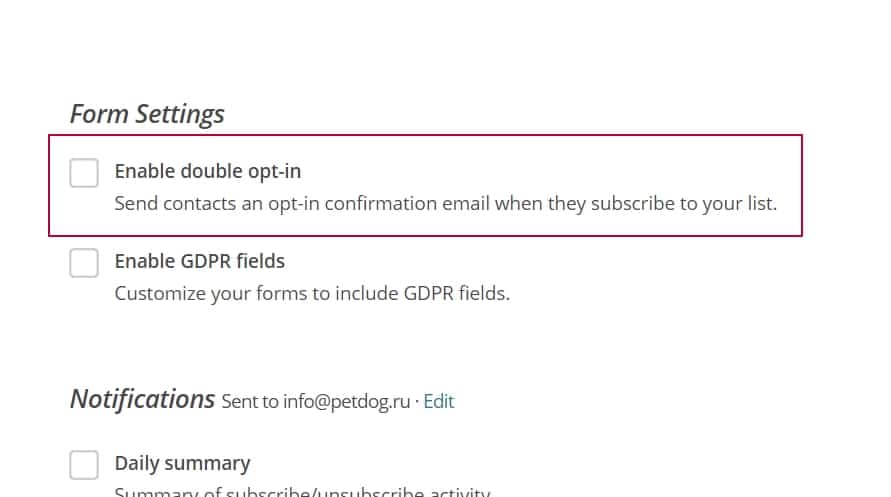
Если у вас есть готовый лист, откройте его и выберите пункт Settings List name and defaults:
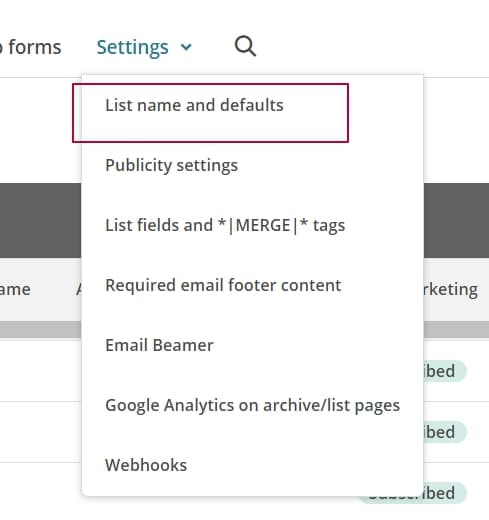
И уже там найдите поле Enable double opt-in:

Сохраните изменение и приступайте к настройке письма.
Читайте также
Настраиваем письмо в блочном редакторе MailChimp
В нужном листе перейдите в раздел Singup Forms → Form Builder.
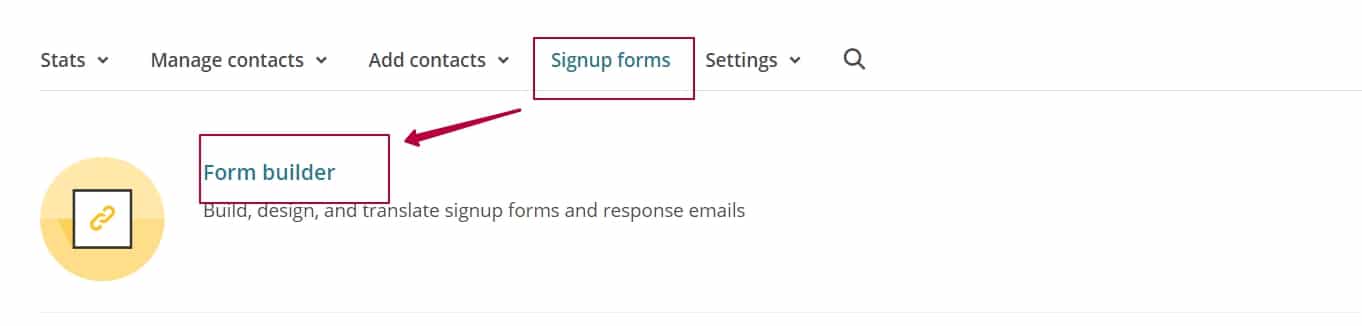
Выберите из списка Opt-in cofirmation email.
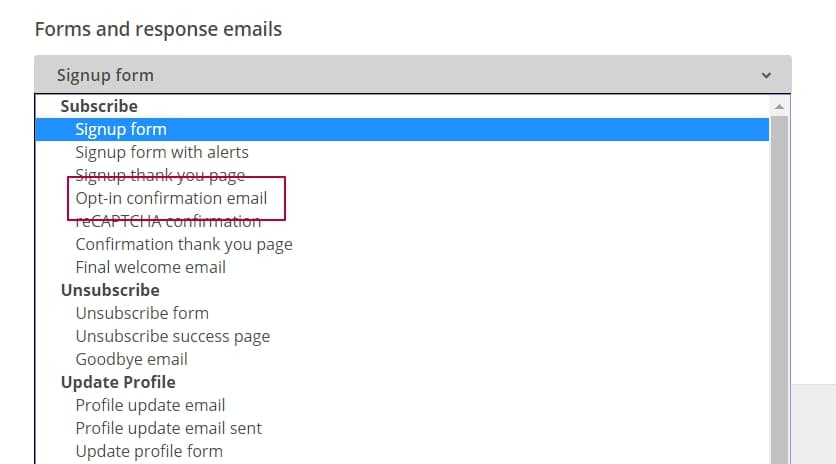
У вас откроется стандартное письмо-подтверждение в блочном редакторе. В верхнем меню заполните поля: From (имя отправителя), Reply-to (почта отправителя), Subject (тема письма).
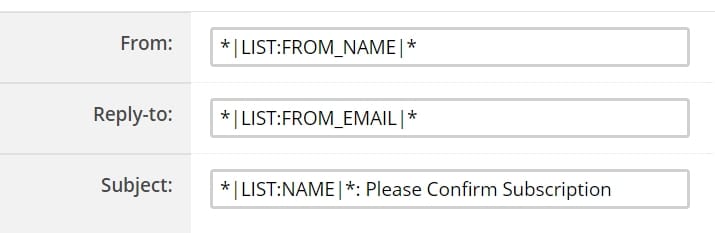
Дальше можно редактировать письмо на свой вкус. По умолчанию оно выглядит так:
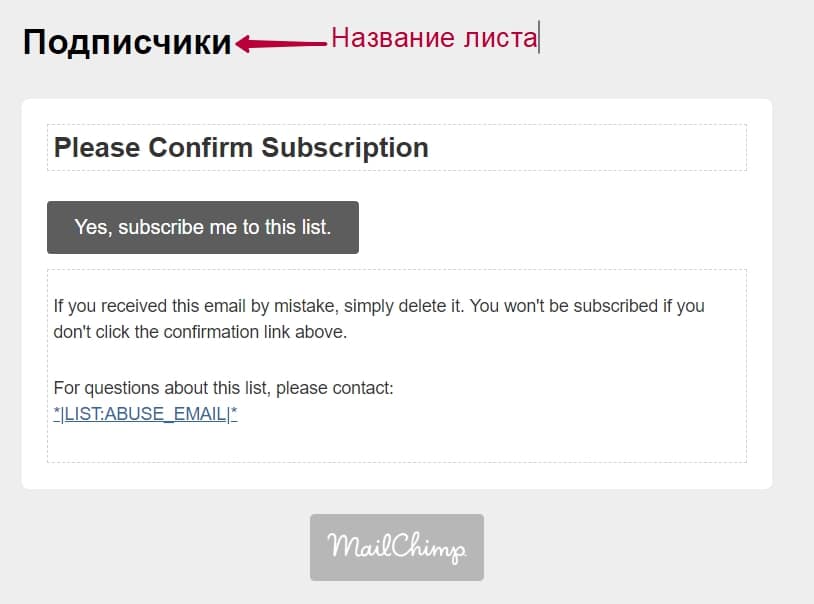
Надпись «Подписчики» на скриншоте — это название листа. Вряд ли вы придумаете название, которое будет органично смотреться в письме, так что проще его просто удалить. Весь текст, кроме надписи на кнопке, можно редактировать в этом же окне.
Чтобы изменить кнопку, перейдите в раздел Translate it. Там будет таблица: слева — значения, которые можно изменить, справа — которые стоят по умолчанию.
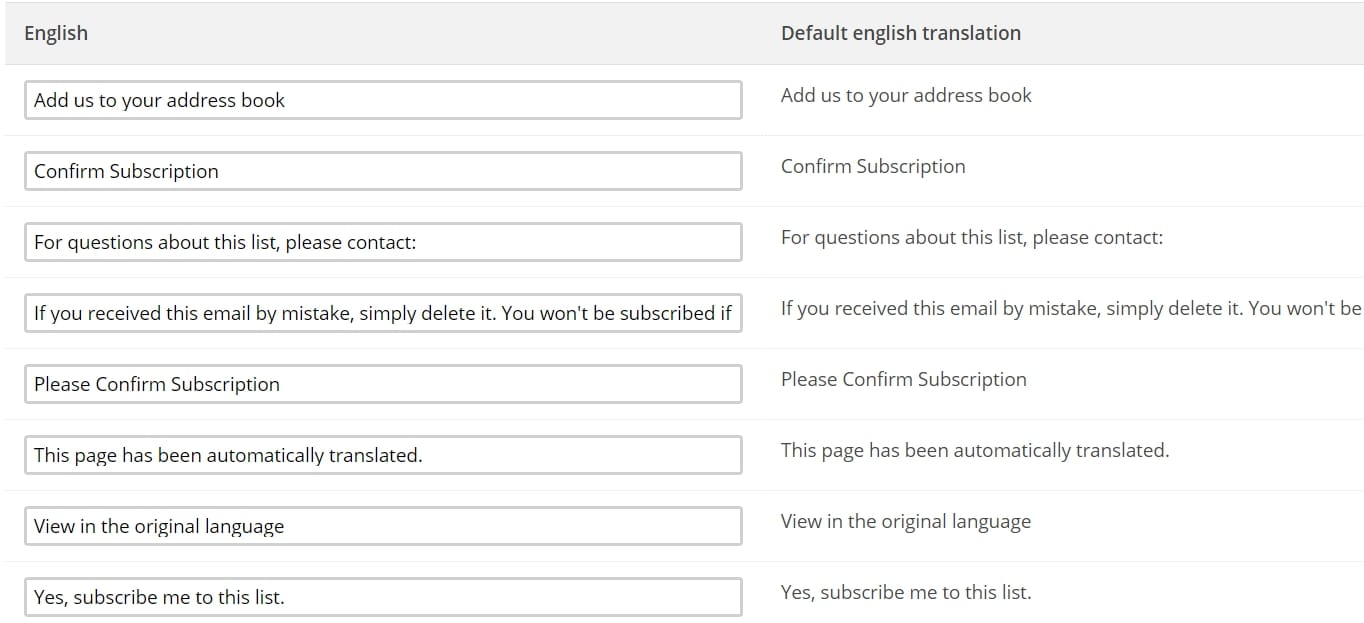
Находим надпись на кнопке: «Yes, subscribe me to list». Меняем её в этой таблице и нажимаем Save Translation Setting.
В следующем пункте — Design it — мы сможем поработать над дизайном письма: изменить цвет и стиль кнопки, фоновый цвет.
Читайте также
Настраиваем письмо с собственной вёрсткой
Эта функция доступна только на платных аккаунтах. На бесплатных аккаунтах MailChimp нельзя настроить полностью кастомное письмо-подтверждение.
Если с аккаунтом всё в порядке, заходим в нужный лист и выбираем в меню Singup Forms → Form builder → Opt-in confirmation email. Дальше внизу страницы кликаем на ссылку advanced mode.
Важно! После перехода в advanced mode все формы, которые вы делали в блочном редакторе, пропадут. Это правило работает и в обратную сторону: если вы вернетесь к блочному редактору, пропадут все формы, сделанные в html-вёрстке.
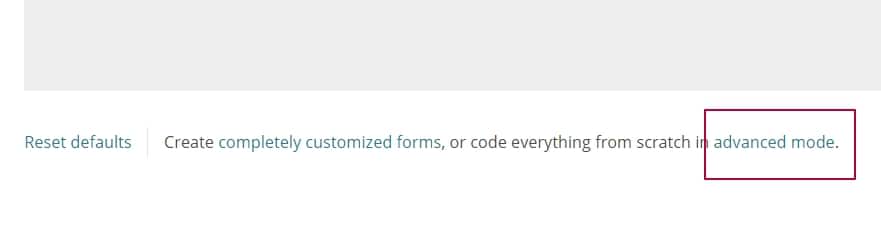
Выбираем Opt-in confirmation email из списка. Нам нужно настроить имя и почту отправителя, тему письма и текстовую версию.
Имя, почта и тема настраиваются в полях From, Reply-to и Subject.
Текстовая версия называется Plait-text email и находится в центре страницы. По умолчанию она сделана на английском, так что надо перевести текст на русский.
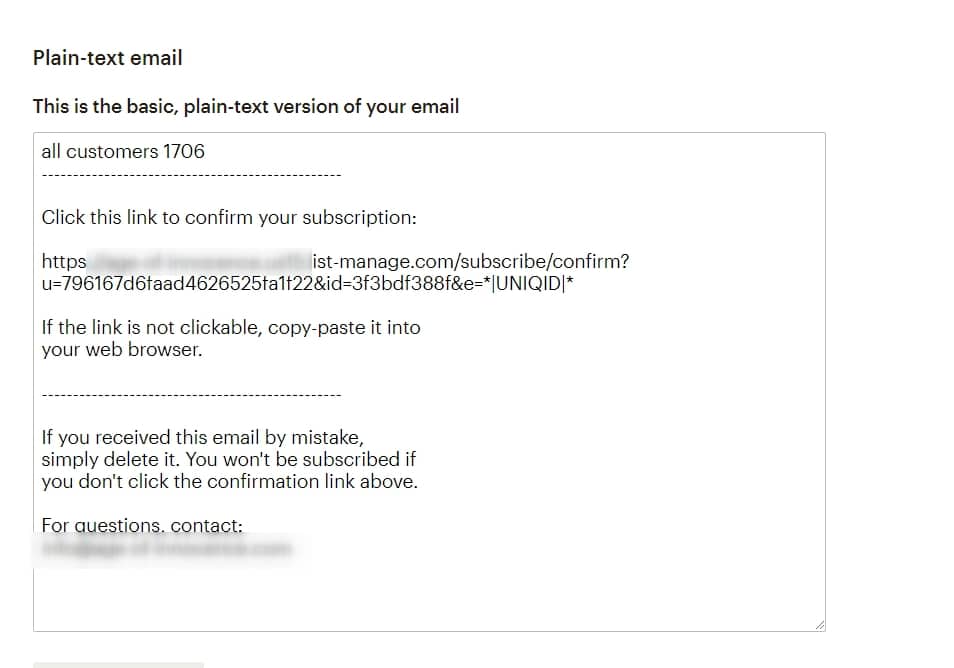
В письме-подтверждении обязательно должна быть ссылка на подписку (а иначе какой в нём смысл). Она уникальна для каждого листа и создаётся автоматически. Скопируйте её из текстовой версии письма и вставьте в ваш код:
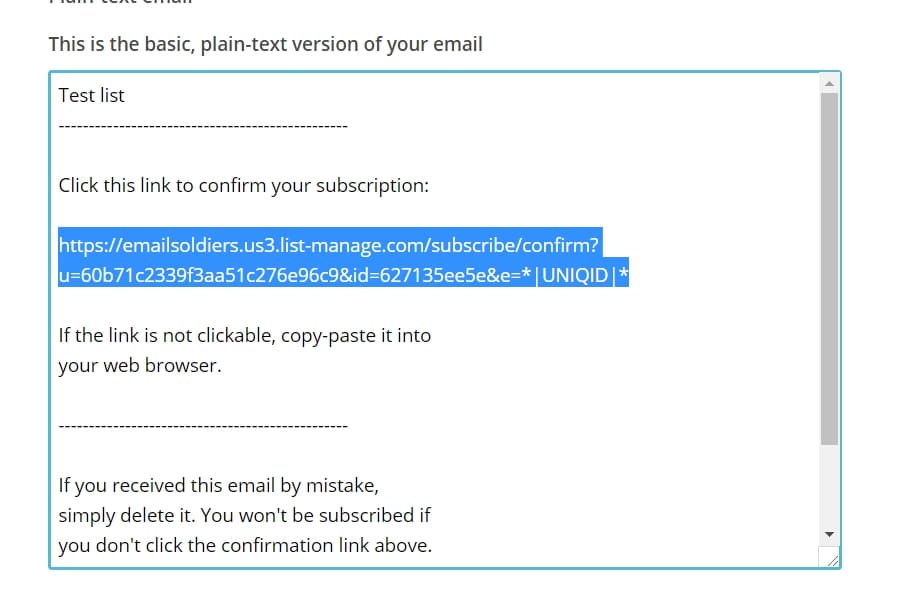
Дальше вставляем код в специальное поле:
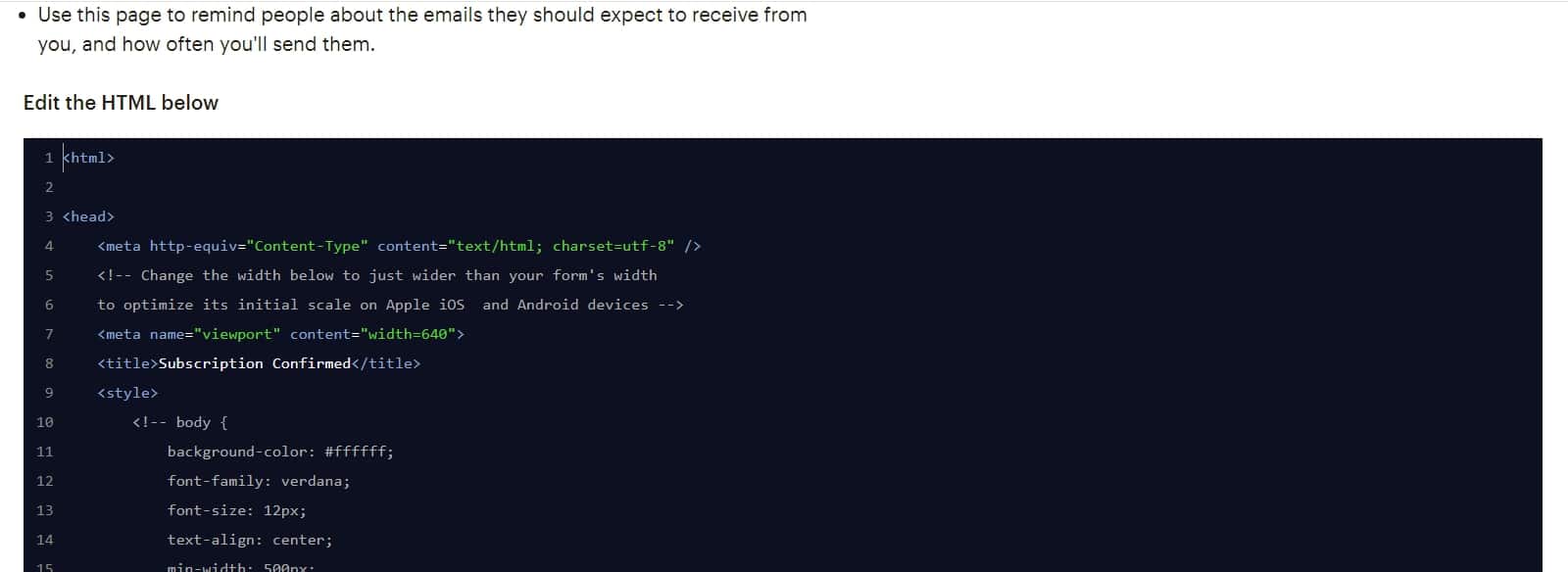
Внизу страницы нажимаем Save Changes, после чего по кнопке Popup Preview можно посмотреть, как выглядит письмо.
Наше письмо-подтверждение почти готово.
Читайте также
Что настроить кроме самого письма
Кроме письма-подтверждения в подписке участвуют ещё несколько форм. Они находятся в том же разделе, что и Double opt in: List → Singup Forms → Form Builder.
1. reCAPTHCA confirmation
Когда пользователь нажимает «Подтвердить подписку», он попадает на страницу с капчей. Она помогает программе отличить бота от живого человека. По умолчанию экран с подтверждением выглядит так:
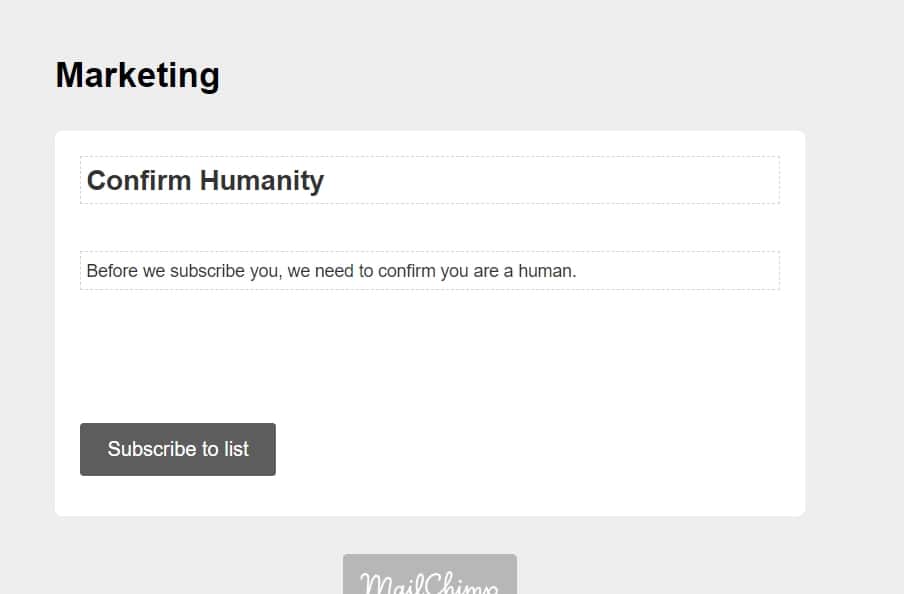
Пользователей может смутить надпись Confirm Humanity (Подтвердить человечность), так что лучше её перевести. Например, так: «Подтвердите, что вы не робот».
Этот пункт можно отключить в настройках листа, рядом с пунктом про включение Double opt-in.
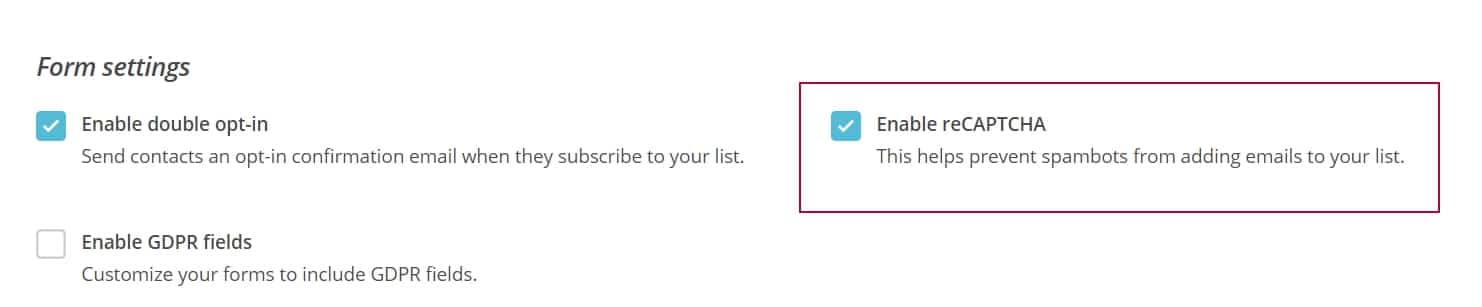
2. confirmation thank you page
Это страница, которую подписчик увидит, когда подтвердит подписку. Есть два варианта настройки: в блочном редакторе и через Advanced mode.
Если вы настраиваете формы через блочный редактор, то тут стандартная история, как с письмом-подтверждением. Всё можно настроить блоками, прописать текст, немного изменить стиль.
Если у вас есть своя страница с благодарностью за подписку, можно вести на неё. В настройке формы есть специальное поле, куда вставляется ссылка:
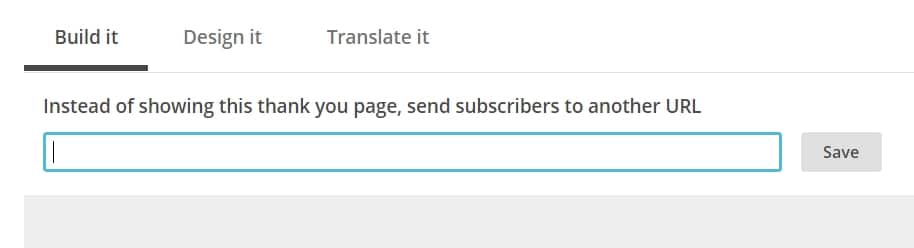
В Advanced mode вы можете вставить свой код для формы, а вот дать ссылку на готовую страницу уже нельзя. Код вставляется в специальное поле:
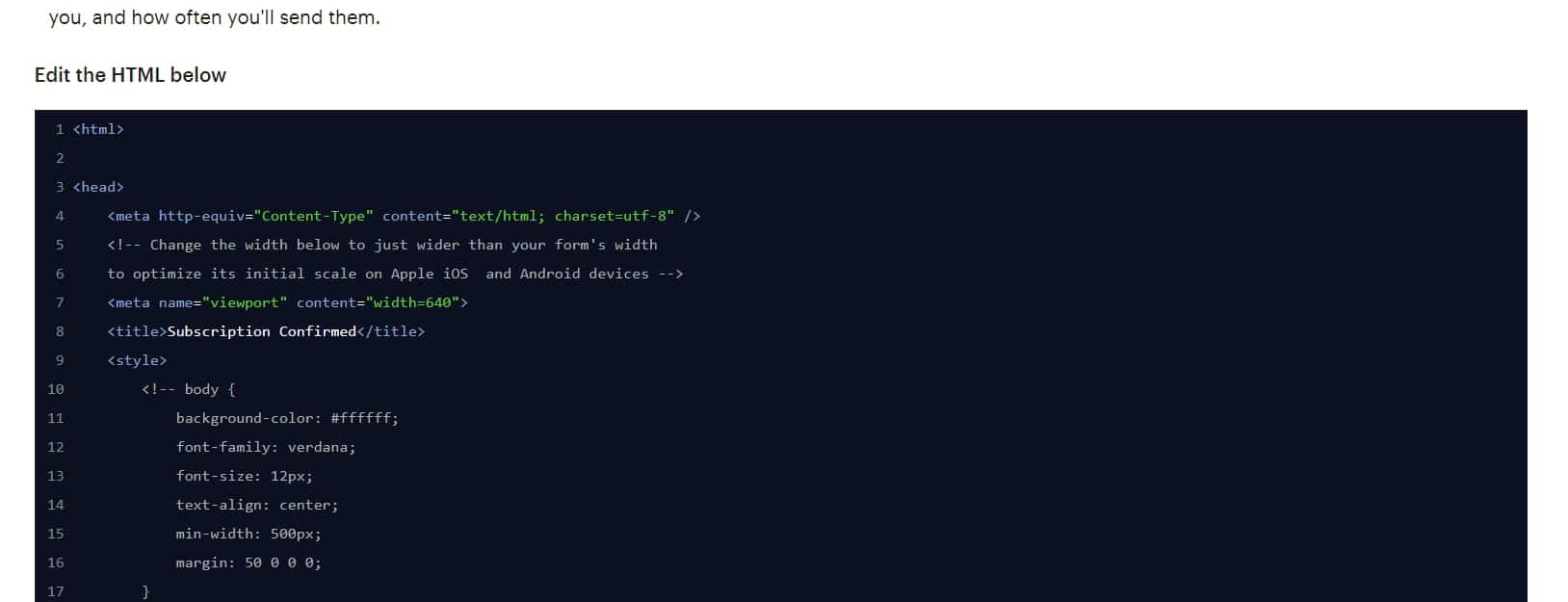
Как обычно, там уже есть стандартная форма. Если нажмёте на Preview popup, то увидите, как она выглядит. По этой же кнопке можно проверить и вёрстку страницы.
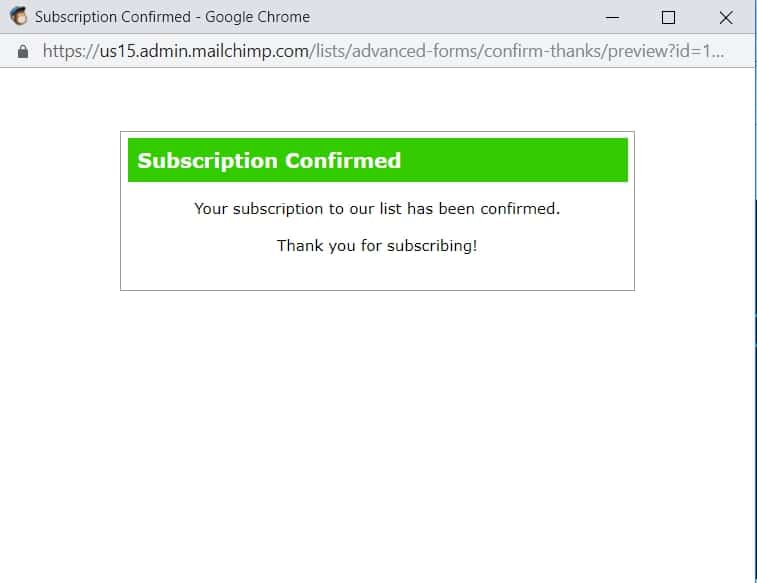
В MailChimp всё настроено так, чтобы пользователю нужно было меньше заморачиваться, но относится это только к англоязычным рассылкам. Поэтому всегда проверяйте тему письма, потому что по умолчанию она будет на английском.
Перед запуском обязательно протестируйте письмо. Вот теперь точно всё — вы настроили письмо-подтверждения в MailChimp.