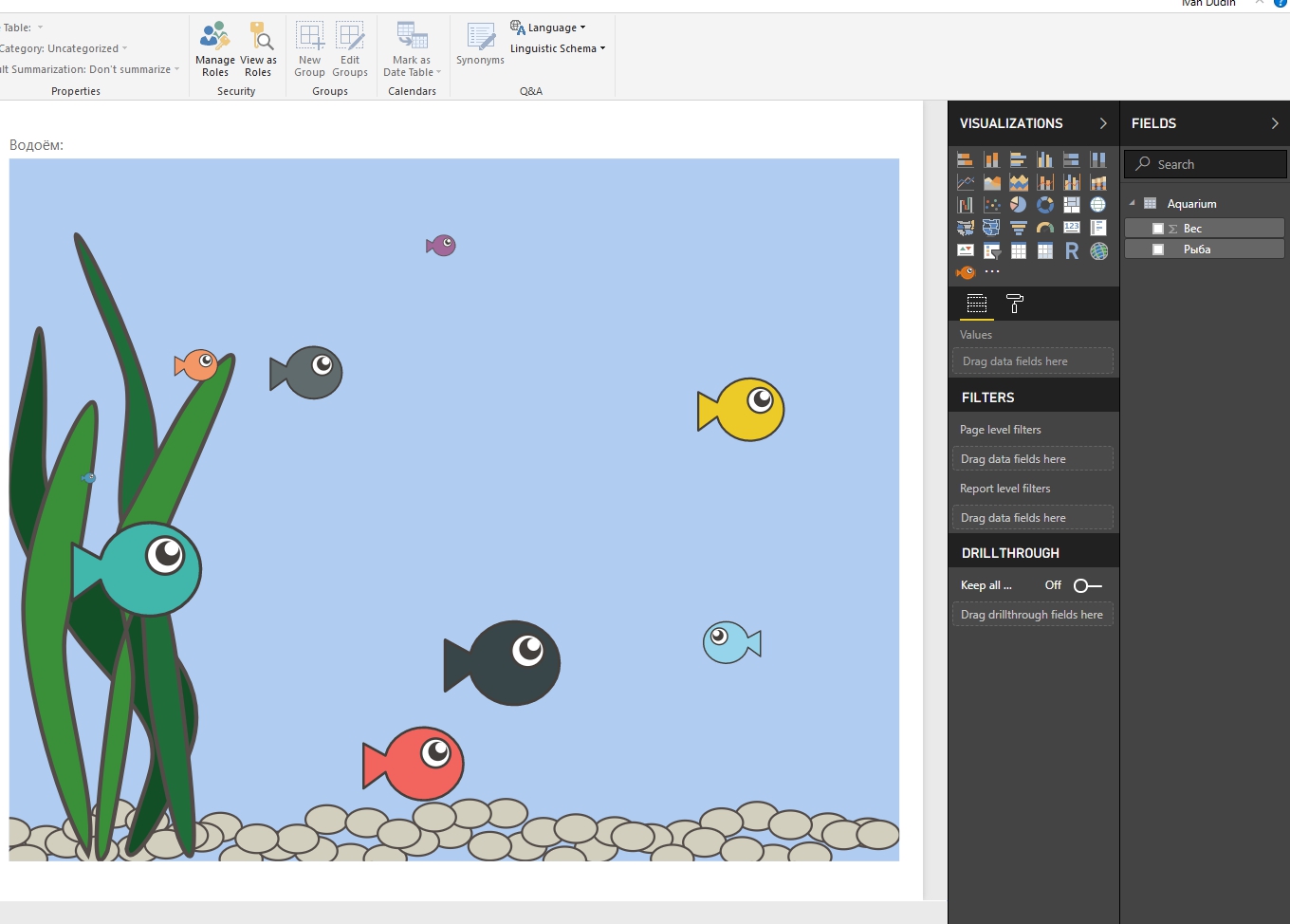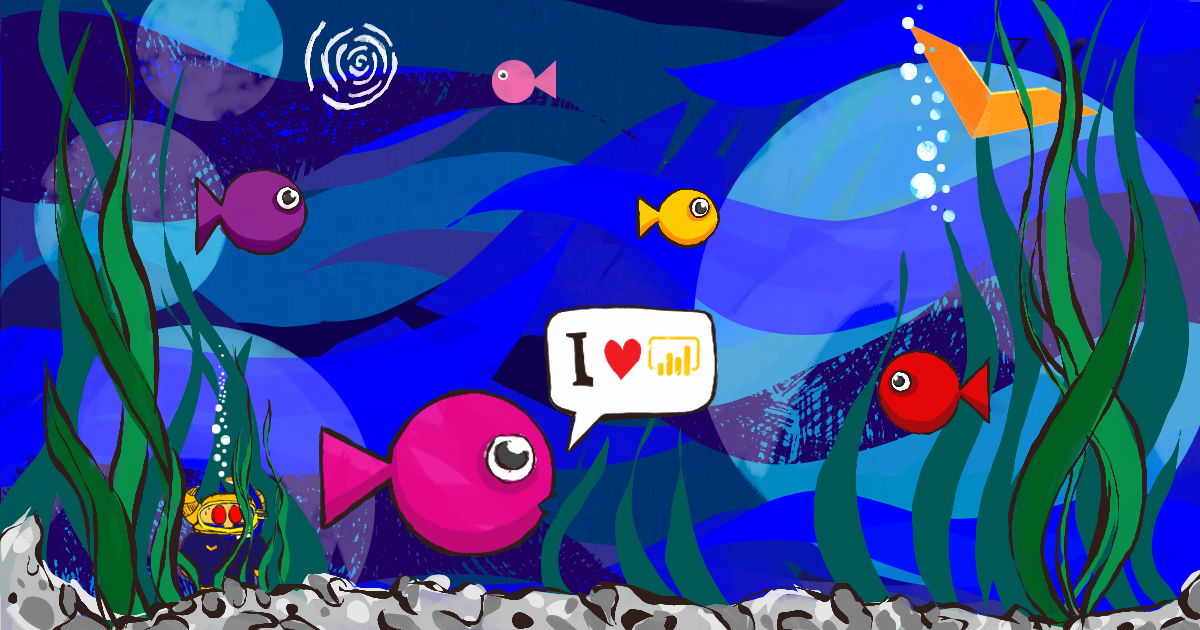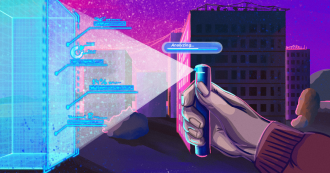Пару месяцев назад мы узнали из Google Analytics, что к нам в блог приходят по запросу «Как сделать рыбок в Power BI». Мы подумали, что это какая-то дичь, но наш аналитик Валера всё объяснил. Оказывается, рыбки в Power BI — это элемент визуализации данных. Тогда мы попросили Валеру рассказать, как это работает.
«Аквариум» (так звучит официальное название) — это элемент визуализации данных для Power BI. Он выглядит как нарисованный аквариум с разноцветными рыбками разного размера, каждая из которых обозначает какой-то показатель. Его удобно использовать, когда данные содержат два параметра: первый — описательный (название рыбы), второй — числовой (размер рыбы). Например, отдел — численность, товар — объём продаж, месяц — доход и т.д.
Для примера мы совместили аквариум и ChicledSliser из нашей предыдущей статьи. Получился такой дашборд:
У каждой рыбки (отдела) свой цвет. Если навести на рыбку, вы увидите название отдела и его показатель в числах. Когда вы переключаетесь между категориями, вам удобно смотреть, какой из отделов лидирует в каждой из них.
Как добавить рыбок в отчёт Power BI
А теперь о том, как добавить рыбок в отчёт. Для начала создаём новый проект в Power BI:
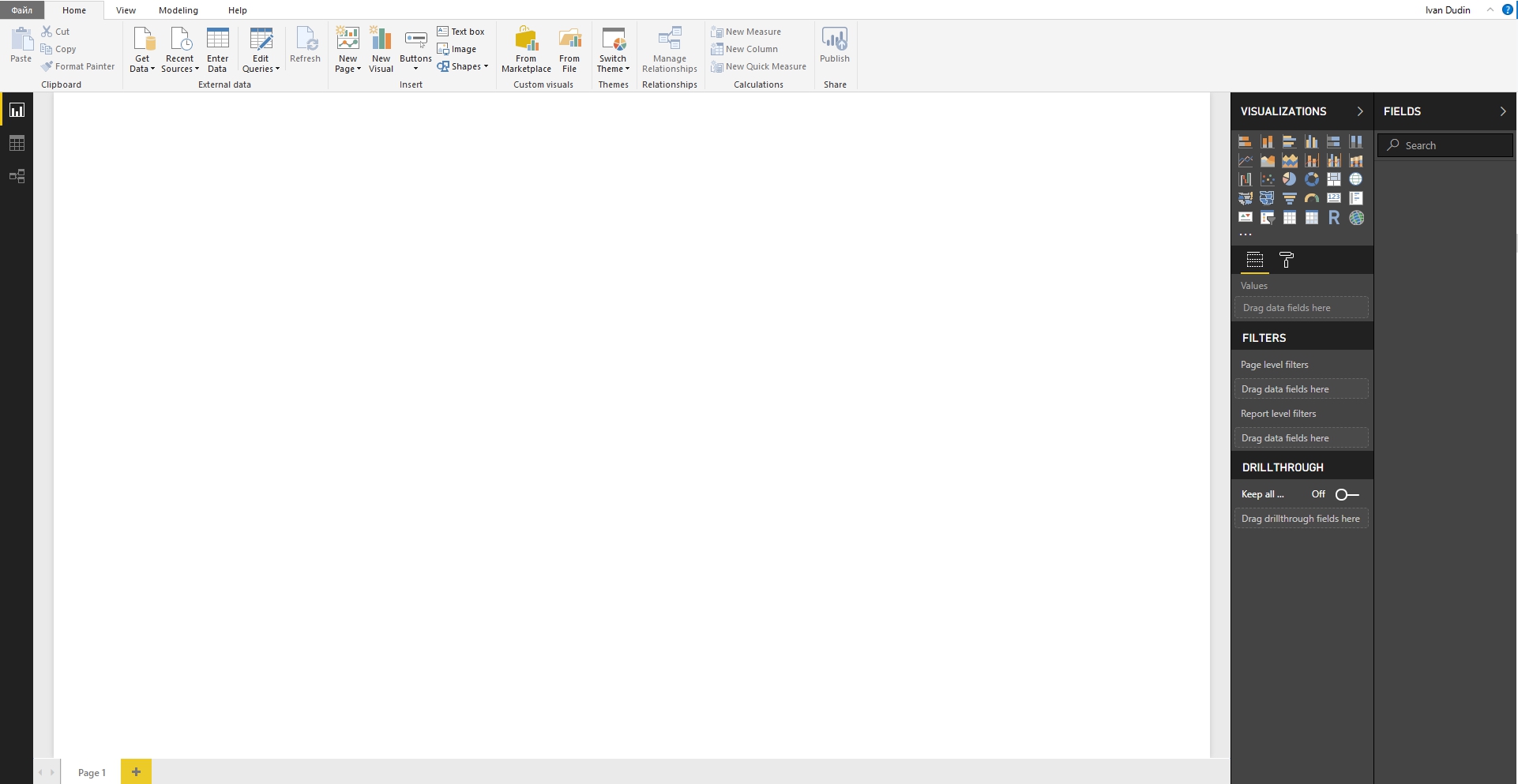
Дальше нам нужна таблица данных в Power BI минимум с двумя столбцами: в первом будут названия рыбок, во втором — их размер.
Для создания такой таблицы можно воспользоваться функцией DAX. Для этого в панели инструментов кликаем «Создать новую таблицу»:
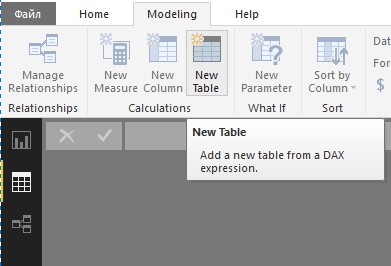
В строке формул вводим:
Aquarium = DataTable(“Рыба"; STRING; "Вес"; INTEGER ;{ {" Лещ";1}; {" Карп";2}; {" Карась";3}; {" Щука";4}; {" Окунь";5}; {" Язь";6}; {" Судак";7}; {" Ёрш";8}; {" Плотва";9}} )
Теперь у нас есть таблица данных:
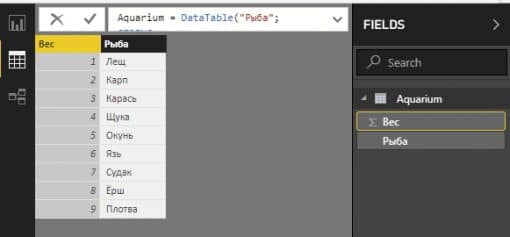
Элемент визуализации «Аквариум» создан сторонними разработчиками, поэтому его нет в Power BI по умолчанию. Вам нужно загрузить «Аквариум» из библиотеки. Для этого в панели визуальных инструментов кликаем на кнопку с тремя точками:
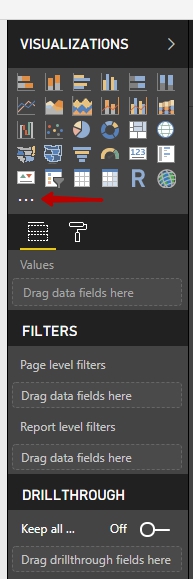
Читайте также
В открывшемся меню выбираем пункт «Import from marketplace» (загрузить из магазина):
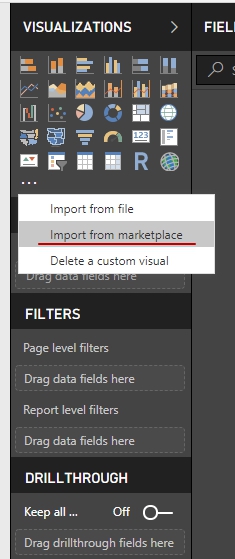
Мы попали в библиотеку визуальных элементов. Вводим в строке поиска «aquarium», выбираем нужный элемент и жмём «Add» (добавить).
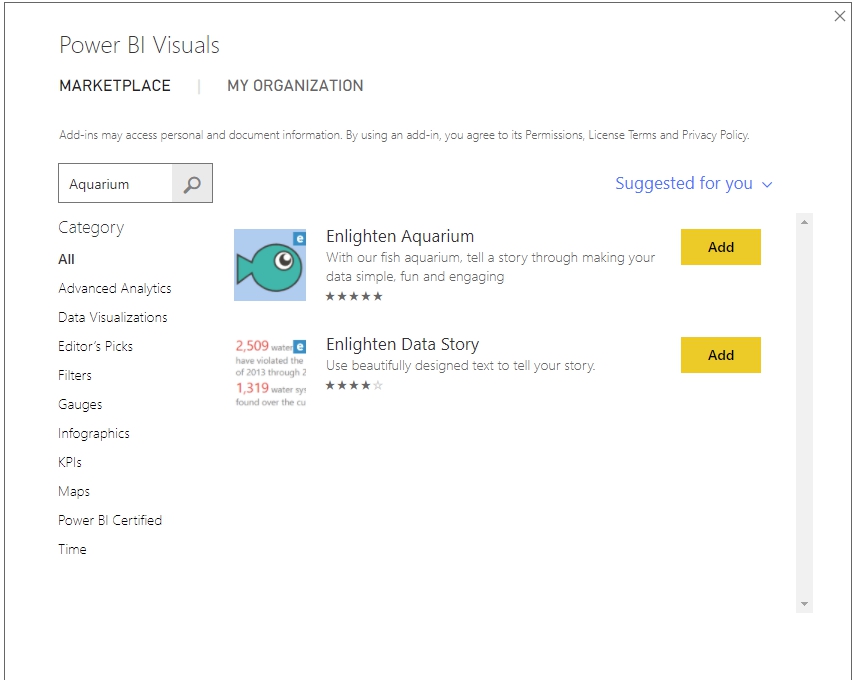
Если вы всё сделали правильно, после загрузки элемента появится окно с подтверждением:
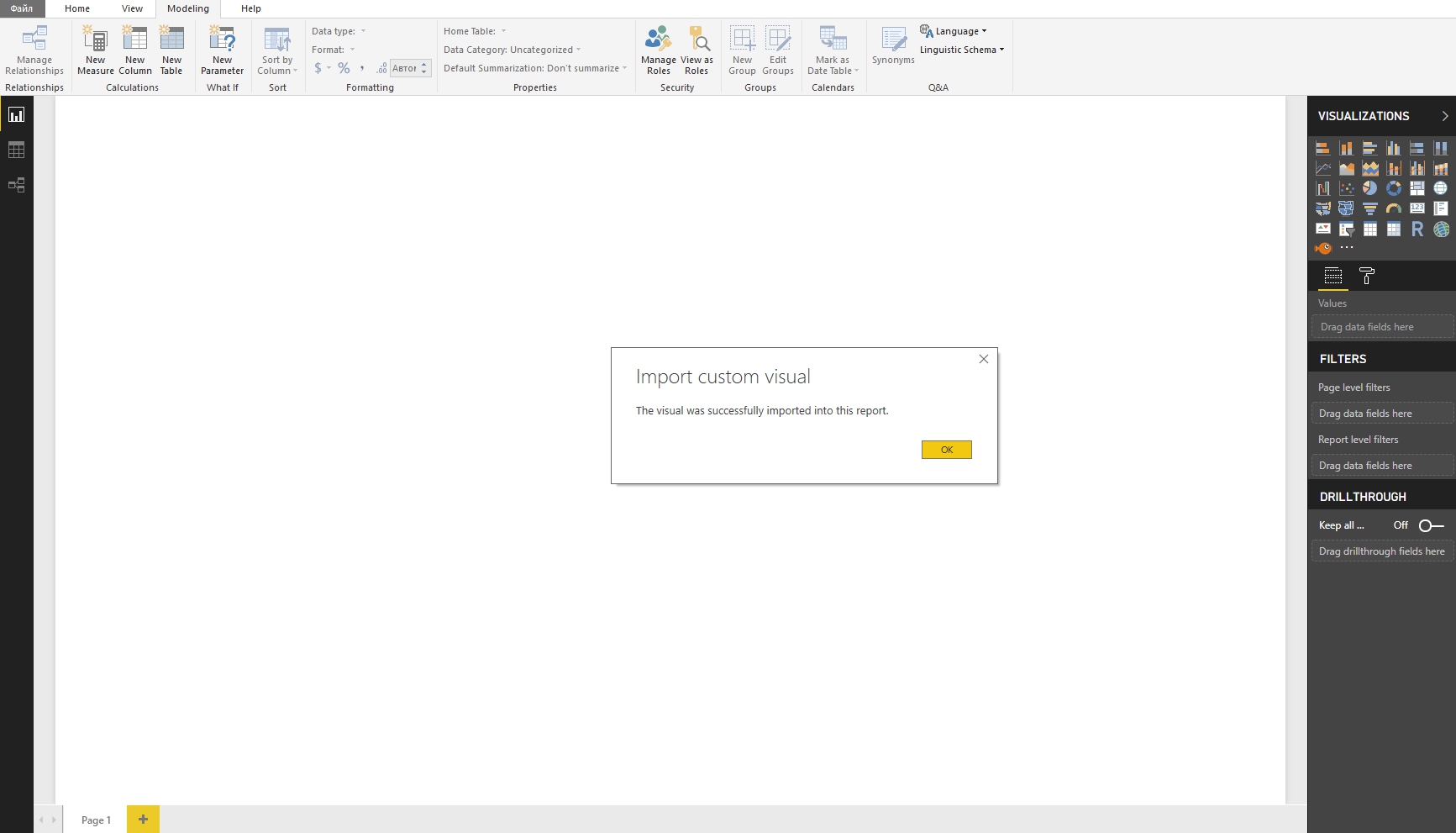
Осталось немного. С помощью панели инструментов добавляем загруженный элемент в отчёт.
Указываем соответствующие столбцы нашей таблицы в качестве источника данных для параметров «Fish» и «Fish Size»:
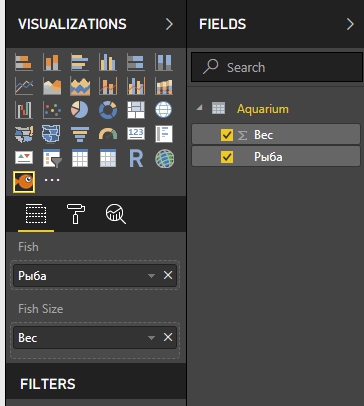
Читайте также
Готово! Если вы всё сделали правильно, в вашем отчёте появится аквариум с рыбками. Дизайн, заголовок и другие параметры — на ваше усмотрение.