У менеджера много однотипных задач: настроить что-то, параллельно работая в нескольких вкладках, созвониться с представителями клиента, переслать доступы, поменять текст в письме, сделать скриншот для клиента и так далее.
Когда я узнаю, что какие-то вещи можно делать проще, быстрее и удобнее — я обязательно пробую этот способ. Хорошие приложения остаются со мной навсегда и экономят время и нервы. Я накопила приличный список полезных приложений, которые пригодятся не только клиентским менеджерам, но и редакторам, продактам, верстальщикам и многим другим. Надеюсь, и вам что-то пригодится.
Я работаю в Windows 10 и предпочитаю Google Chrome — мои рекомендации основаны на этом.
Punto Switcher для автоматической смены раскладки
Примерно половину рабочего времени я пишу что-то на русском, вторую половину — на английском. Я только мечтаю о слепой печати, поэтому, пока пишу, смотрю то на клавиатуру, то на экран. И, бывает, напишешь предложение, а потом обнаруживаешь, что у тебя была неправильная раскладка (теперь это происходит, если я печатаю на компьютере коллег, у которых не стоит Punto).
Punto Switcher позволяет не думать о том, какая раскладка включена, и автоматически переключает её, если видит нетипичное для языка сочетание символов. Помогает избежать текстов вроде «В Mailchimp ytlfdyj gjzdbkcz yjdsq bycnhevtyn — Сгыещьук Ощгктун Ьфзб b Ctht;f yfgbcfk j ytv cnfnm». Ещё он умеет исправлять неправильный регистр слов (ПРивет → Привет, рЯЗАНЬ → Рязань) и делать автозамены. Например, я научила его автоматически заменять LeadPlan в виде аббревиатуры и в неправильной раскладке на английское название.
Горячими клавишами в Punto можно переключить раскладку текущего слова или выделенного фрагмента, отменить автозамену или переключение при ложном срабатывании, сменить регистр выделенного текста — актуально для заголовков, которые пишутся капсом.
Читайте также
Поправь то, не знаю что: как понять, что вам не нравится в тексте
Но в некоторых программах он лишний. Например, он постоянно пытался поменять мне формулы в Экселе — ведь ВПР не похоже на нормальное русское слово. Приложение, которое нужно игнорировать, надо добавить в программы-исключения в настройках. Ещё по умолчанию Punto пытается менять раскладку в аббревиатурах, но это исправляется одной галочкой там же в настройках.
Punto Switcher бесплатный, но постоянно пытается продать вам «Яндекс Браузер» — будьте бдительны.
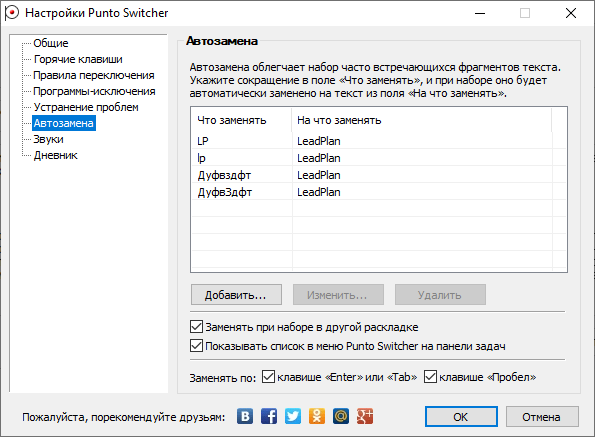
ShareX для скриншотов
Скриншоты в виде вложения к письму, сообщению или баг-репорту — на мой взгляд, устаревший и неудобный вариант. Читателю сообщения иногда удобнее, если картинка подставлена ссылкой в нужное место в тексте. Так появились сервисы для создания снимков экрана.
Но бесплатные приложения для скриншотов — это почти всегда обязательные 2 и больше рекламных объявлений вокруг вашей картинки, и только в платной версии они могут быть скрыты. Например, так это выглядит в Joxy (и надпись «Best screen capture service» звучит особенно иронично).
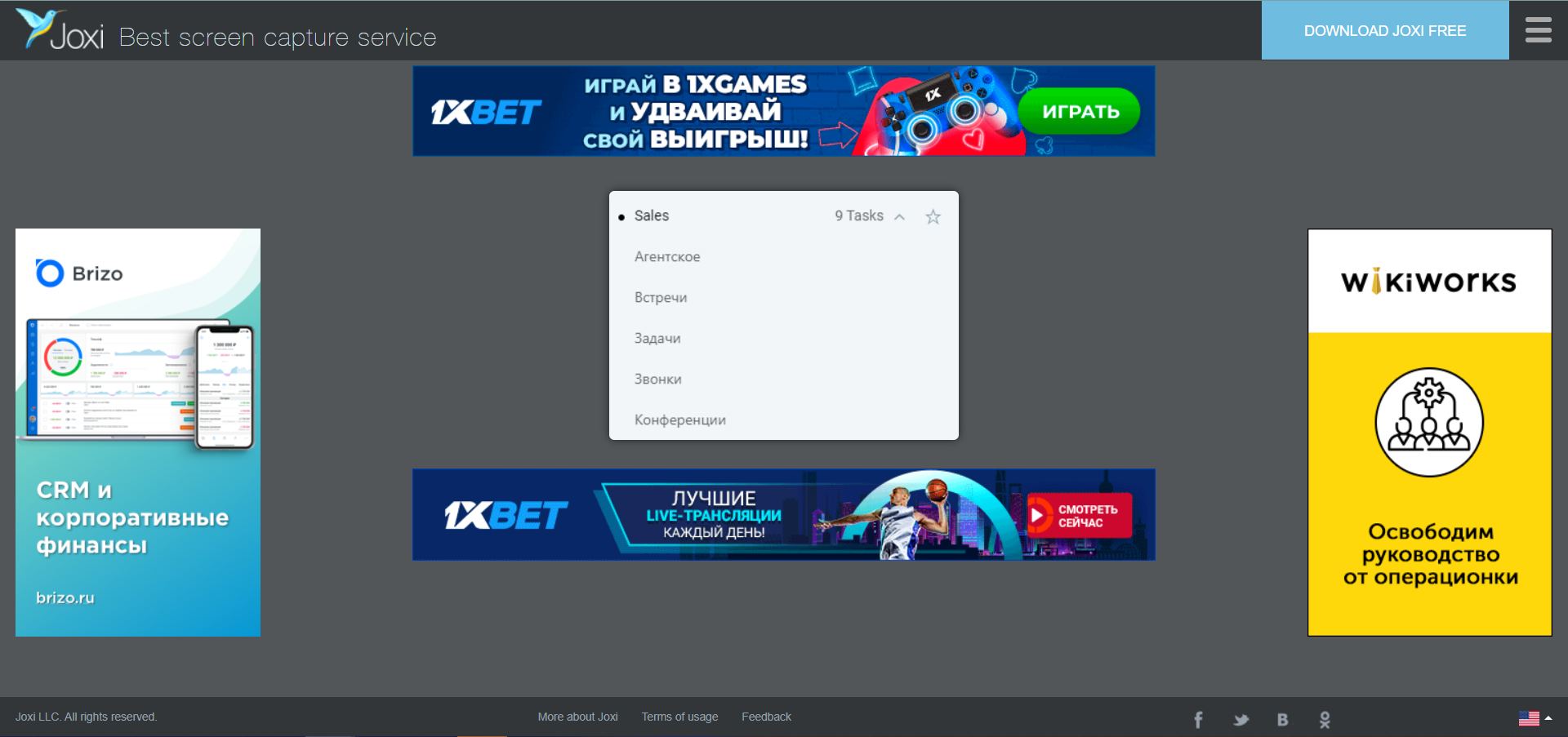
И если у меня блокировщик рекламы убирает хотя бы часть этих баннеров, то у получателя скриншота может не быть такого браузерного дополнения, и мой скриншот потеряется среди этих картинок. Да и мне самой как-то неуютно такое отправлять клиенту.
Но есть и бесплатные приложения, например, ShareX. В нём есть все нужные функции именно для снимков экрана: возможность делать надписи, обводить что-то в прямоугольник или овал, рисовать стрелки (изогнутые стрелки — one love), нумеровать действия, блюрить или затирать часть скриншота, есть даже увеличительное стекло (вот только что обнаружила!). Удобно, что при захвате экрана оно автоматически предлагает несколько областей: весь экран, всё окно, всё содержимое окна, и не нужно попиксельно двигать мышку.
А если всё-таки необходимо попиксельно — курсор можно двигать клавишами-стрелками, и это тоже облегчает создание скриншотов для статей — например, когда границы картинки важно выдержать. Классно, что он умеет загружать скриншоты куда угодно. У меня, например, для этого используется папка на рабочем FTP.
Читайте также
Чек-лист для дизайнера: что проверить в макете перед сдачей
Помимо самого скриншотера у сервиса есть дополнительные инструменты: функционал для записи скринкастов (видео экрана), редактор изображений, пипетка (позволяет в 3 клика считать цвет чего угодно на экране), приложение для считывания и создания QR-кодов. В отличие от простых и знакомых многим LightShot, Monosnap и Joxy, это замороченное приложение для гиков с кучей настроек, и мне как гику оно очень нравится.
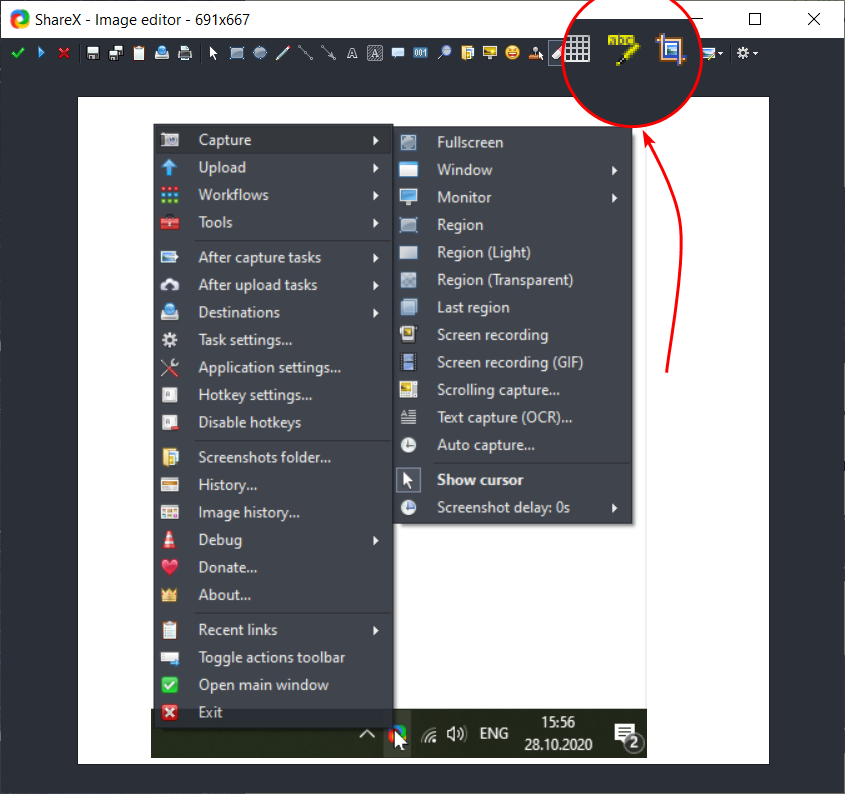
MS OneNote для упорядоченного хранения заметок
Раньше для работы с текстами я всегда использовала только Notepad++ (мне в нём очень удобно работать с кодом, вёрсткой, XML-файлами), и там постоянно было около 30 безымянных открытых вкладок: где-то записи по созвону, где-то кусок письма команде, где-то клиентская вёрстка. Найти нужное сложно, хотя я всегда знала: «оно где-то там». OneNote устранил эту проблему, и я рассортировала заметки, идеи и документы по категориям и папкам.
Время от времени я снова переключаюсь на Notepad ++ или бумажный блокнот — порой у меня включается режим «хочу писать задачи на бумаге», а, например, отредактировать HTML-код в OneNote невозможно. Ещё я осознала, что новый документ в Notepad++ ощущается как что-то невесомое — на этапе создания его не надо категоризировать, и для мимолётных заметок, которые, например, будут кому-то отправлены сразу после созвона, он подходит лучше.
Читайте также
132 инструмента CRM-маркетолога
Веб-версия OneNote бесплатная, а за десктопное приложение придётся заплатить. Оно входит в пакет MS Office 365, и, если вы уже пользуетесь по подписке Word или Excel, например, то OneNote у вас тоже есть.
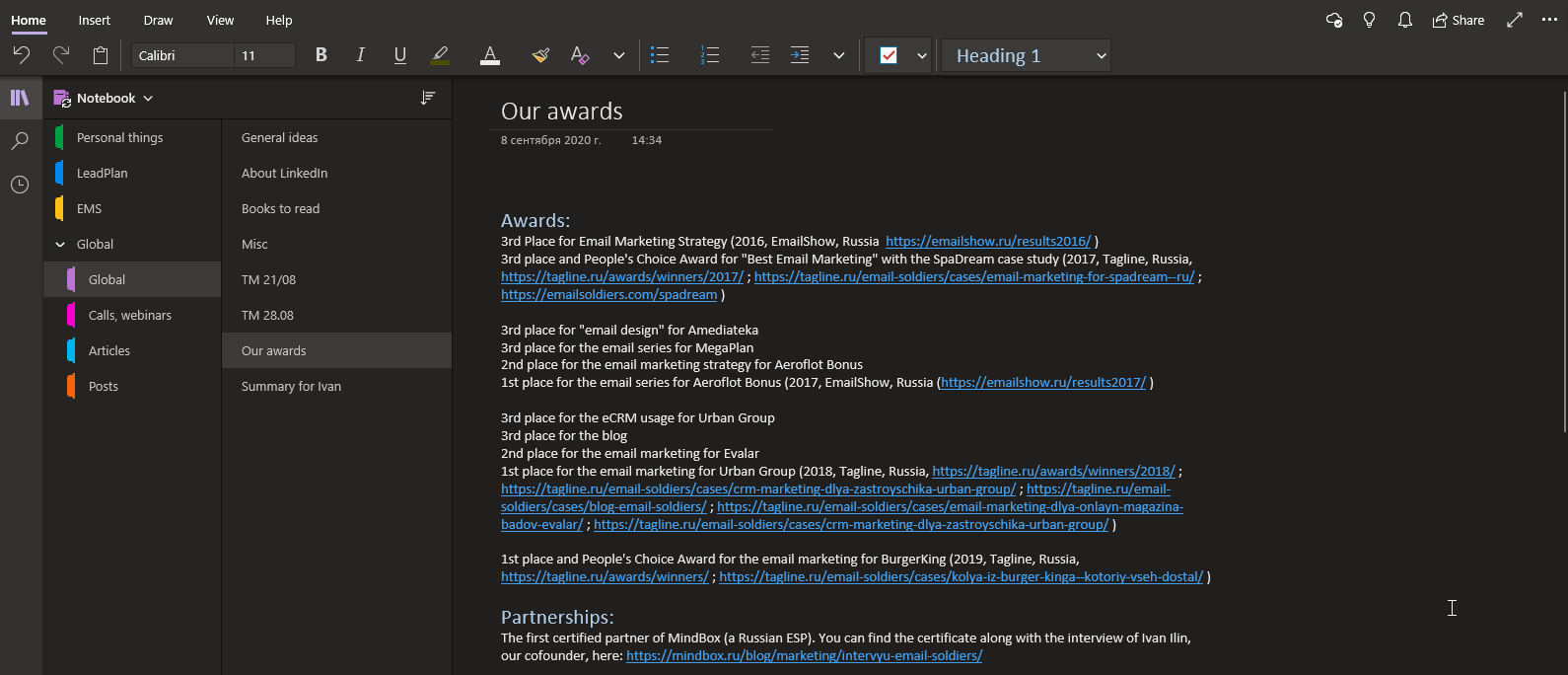
Grammarly для проверки правописания на английском
Я каждый день пишу что-то на английском языке: письма, сообщения, презентации, посты, статьи. Я не носитель языка и, конечно, делаю ошибки в текстах. Grammarly помогает уменьшить их число: исправляет опечатки, подсвечивает неправильные запятые, артикли, предлоги. Он не делает из меня виртуозного копирайтера, но вычищает текст, потихоньку учит меня и позволяет дёргать носителя языка во много раз реже.
Читайте также
Что будет, если сделать писателя менеджером
Киллер-фича Grammarly: помимо собственного веб-интерфейса, где ты можешь написать своё письмо или статью и увидеть все комментарии, он проверяет правописание на других сайтах: в Google-документах, в LinkedIn, в почте. Его расширение для Chrome ищет на каждом сайте и в каждом веб-интерфейсе места, где может помочь своему владельцу. Если видите в правом нижнем углу текстового поля зелёный значок Grammarly, знайте: вас проверяют. 🙂
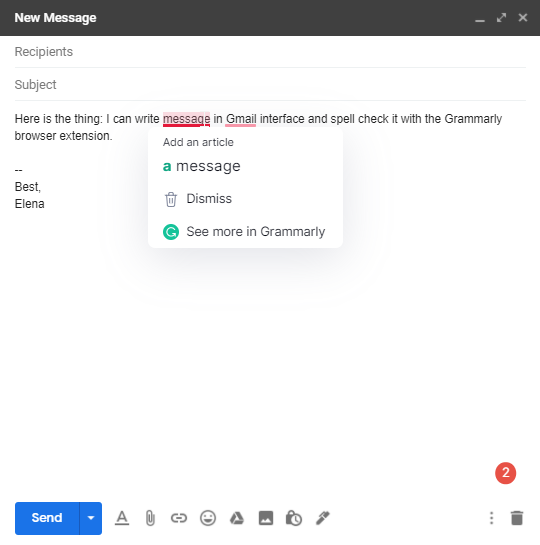
Я использую бесплатную версию Grammarly — ежемесячная подписка стоит почти $12, а это больше, чем я плачу за интернет, телефон и YouTube вместе взятые. Зато в платной он проверит Tone of voice, дружелюбность текста, упростит конструкции и подберёт более органичные обороты.
Забавно: он подсвечивает места, где есть проблемы уровня премиум-подписки, но не даёт ответ, что именно надо сделать. Но догадаться, где нужна запятая, а где надо поменять время, не так уж и сложно. Так и учусь. 🙂
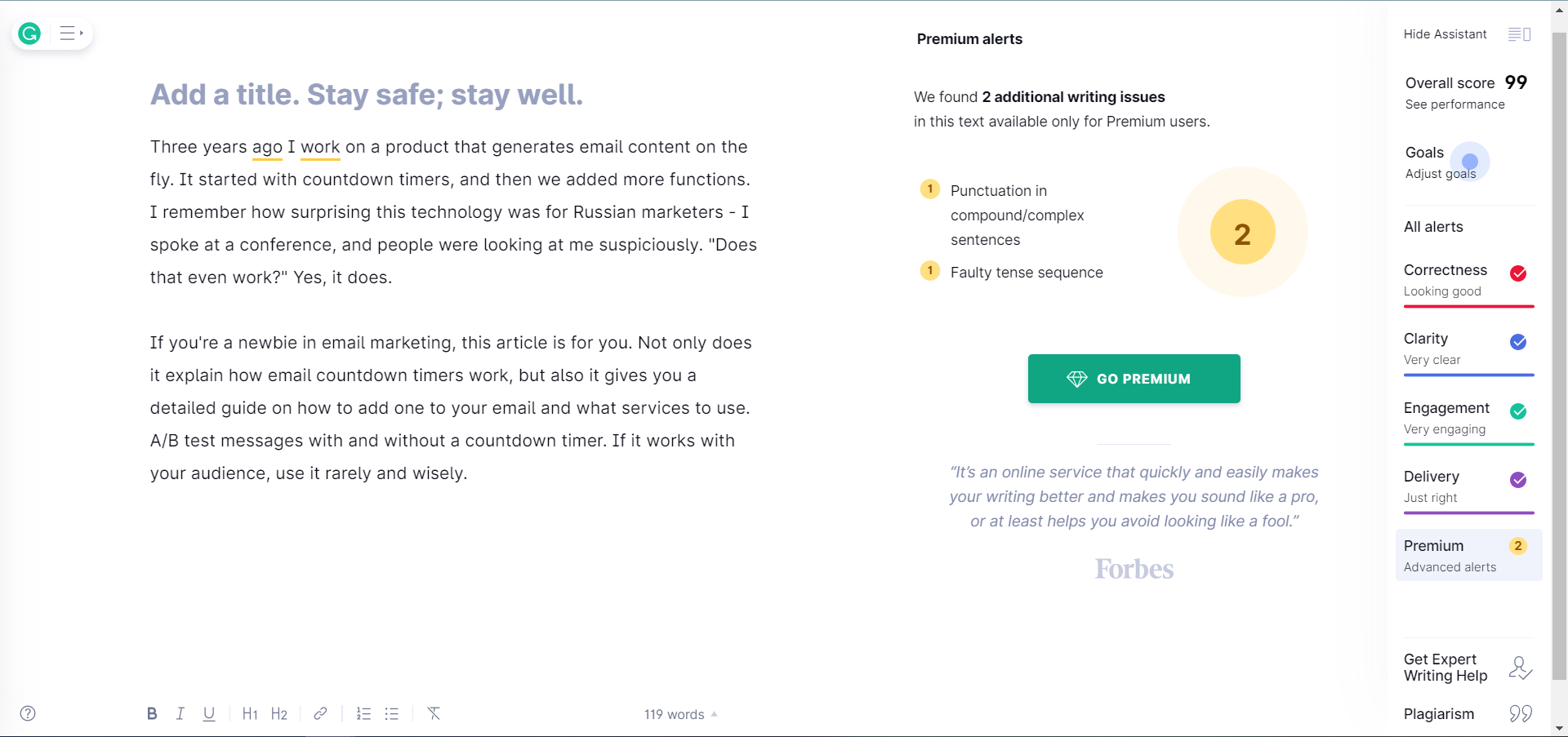
Toby для организации вкладок в Google Chrome
По предыдущим пунктам понятно, что мой браузер — Google Chrome. Люблю его всей душой, хоть он и жрёт у меня кучу оперативки. Я из тех людей, кто открывает вкладки и не закрывает их, пока не доведёт работу в каждой до конца.
Читайте также
Заповеди менеджера Email Soldiers
Toby — очередное расширение в моём арсенале, и оно позволяет создать категории вкладок, переместить вкладки в эти категории (ручками) и не только освободить оперативную память, но и морально сделать себе легче. По сути, такое хранение — аналог браузерных закладок, только для того, что понадобится не через пару лет, а через пару недель или месяц. При перемещении вкладки из правой панели в категории Toby её закрывает, в итоге «забор» из вкладок исчезает. А сама страница-агрегатор показывается при открытии новой вкладки.
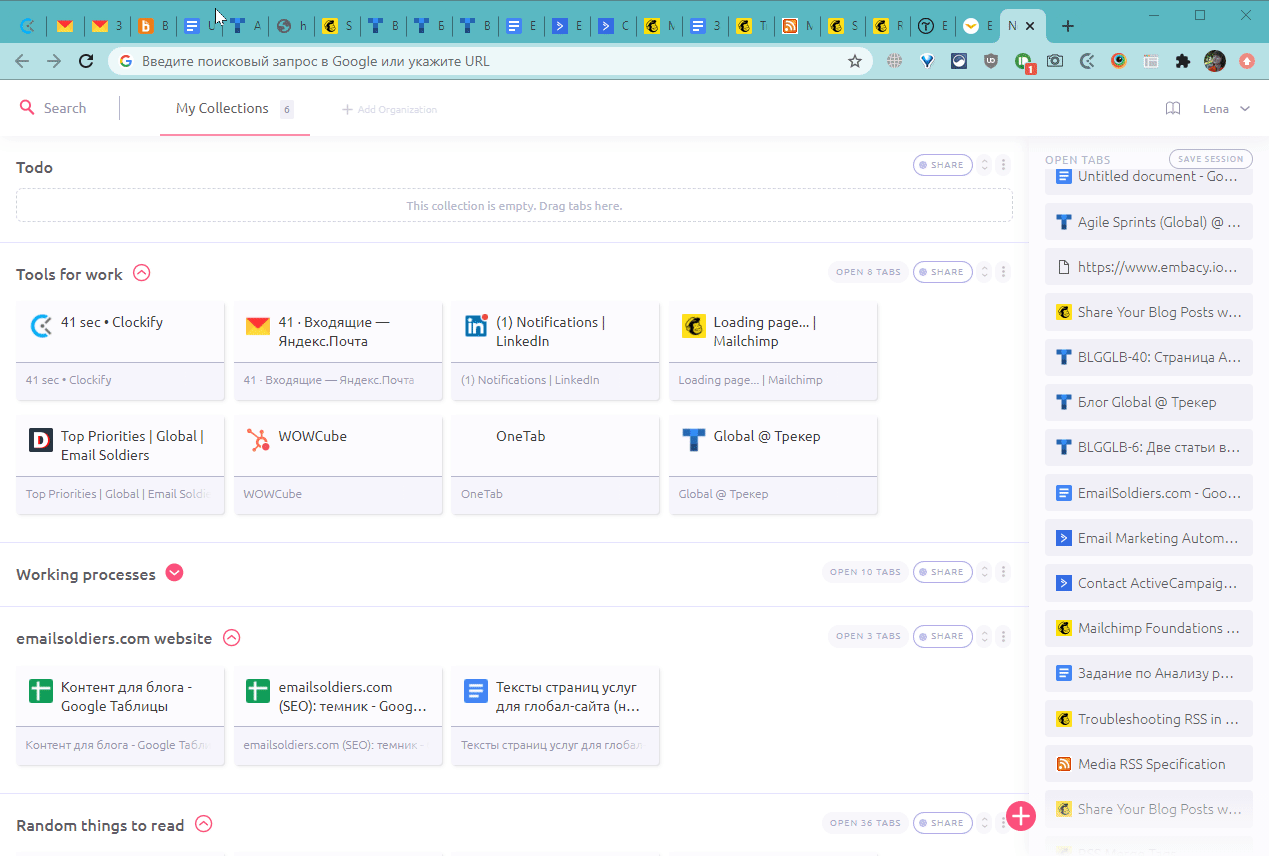
До того, как узнала про Toby, я пользовалась OneTab — это расширение одним кликом схлопывает все вкладки и тоже показывает их на одной странице. Но с категориями гораздо удобнее. Да и убирать все вкладки одним махом было одновременно страшно и немного бестолково — казалось, ну, вот эту я же прямо сразу открою, и эту, и ещё вот эти две. В итоге с января по октябрь 2020-го я пользовалась OneTab всего 6 раз.
И при наличии OneTab у меня всё равно было одновременно 60–80 открытых вкладок на одном-двух окнах хрома. И бесит, и закрыть жалко. После 30 минут использования Toby я расчистила список открытых вкладок (и голову), облегчённо выдохнула и пошла писать эту статью, потому что такой находкой нельзя не поделиться. А ещё с удивлением обнаружила, что примерно 10 вкладок у меня были открыты по 2 раза.
Calendly для быстрого планирования звонков
— А давайте созвонимся и обсудим детали сотрудничества?
— Да, конечно, когда вам удобно? Может, сегодня после 5?
— Ой, у меня сегодня уже всё расписано. Давайте завтра? У меня есть окна в 12, 16 и 18:30, вам какое удобнее?
— А я завтра в командировке, не на связи буду. Давайте на следующей неделе тогда спишемся.
Знакомая ситуация? Добавьте к этому семичасовую разницу во времени, например. Не счесть, сколько звонков, нетворкинга, партнёрств и сделок срывается просто из-за того, что люди не нашли время, удобное для обоих (и не знают про Calendly и его аналоги). Даже в случае, когда на звонок всё же договорились, подобрать удобный временной интервал не всегда получается быстро.
Calendly — веб-приложение, которое позволяет упростить и ускорить этот процесс. Оно подсоединяется к привычному календарю (у меня это Google-календарь) и работает с ним. Человек, которому вы даёте ссылку на ваш Calendly, видит ваши свободные слоты в своём часовом поясе и может забронировать удобный слот в несколько кликов, при этом ему на почту придёт письмо, а в календарь — приглашение.
Вы указываете:
- какое время вы готовы открыть для брони — например, вторник и четверг с 10 до 17;
- длину брони — скажем, 30 минут;
- место встречи — у меня это ссылка на зум-конференцию (лайфхак: для этого вовсе не обязательно настраивать интеграцию с Zoom, достаточно указать Location = Custom и просто вставить ссылку);
- и даже необходимый перерыв между событиями — тогда он не поставит два подряд, а сделает между ними паузу, например, в 15 минут.
Мой календарь открыт на две недели вперёд от сегодняшнего дня, но можно открыть бронь только на завтра или указать даты вручную.
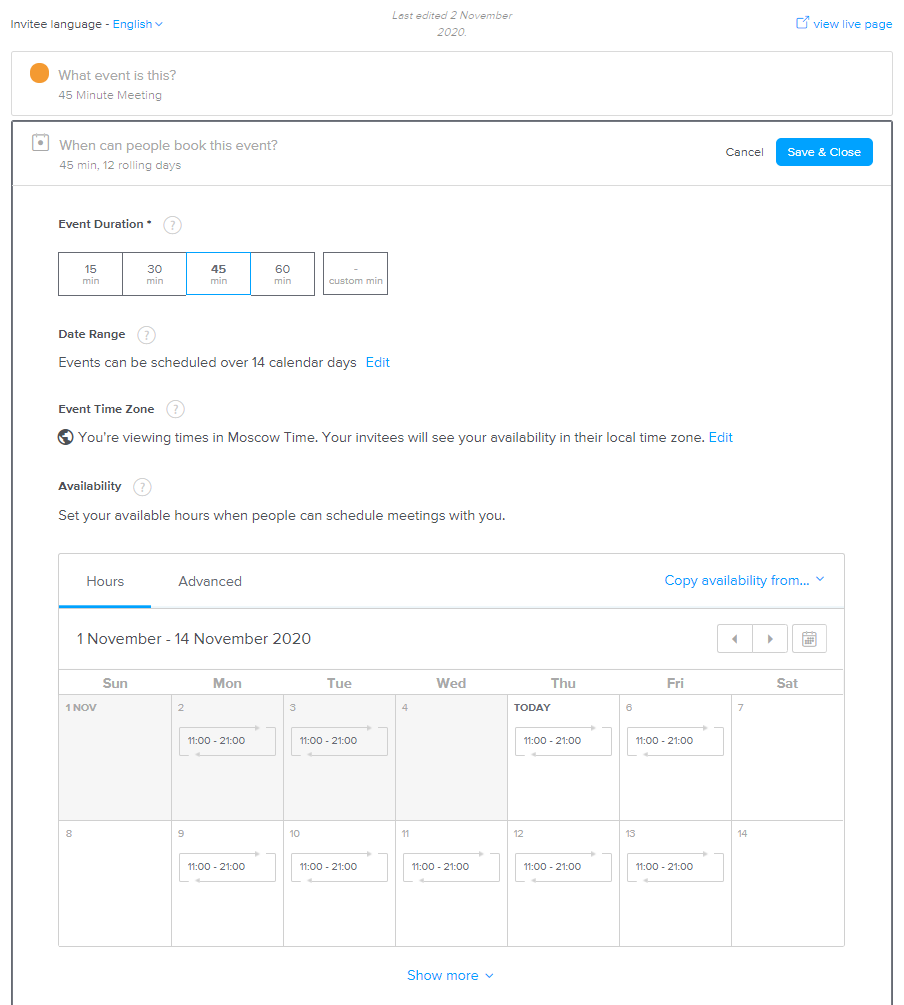
У нас в компании используется «Яндекс Почта» и календарь от «Яндекса», а с ним у Calendly нет интеграции — это, конечно, неудобно. Чтобы всё заработало, я подключила свой рабочий календарь к личному на Google. Интеграция получается односторонняя: гугл-календарь видит яндексовский, а наоборот — нет. При этом почту для связи в Calendly указала рабочую, на «Яндексе». Когда кто-то бронирует временной слот, мне приходит письмо на рабочую почту, а событие создаётся в личном календаре. Здесь и проявляется неудобство: нужно сходить в личный календарь и пригласить свой рабочий адрес, чтобы событие отобразилось и в рабочем.
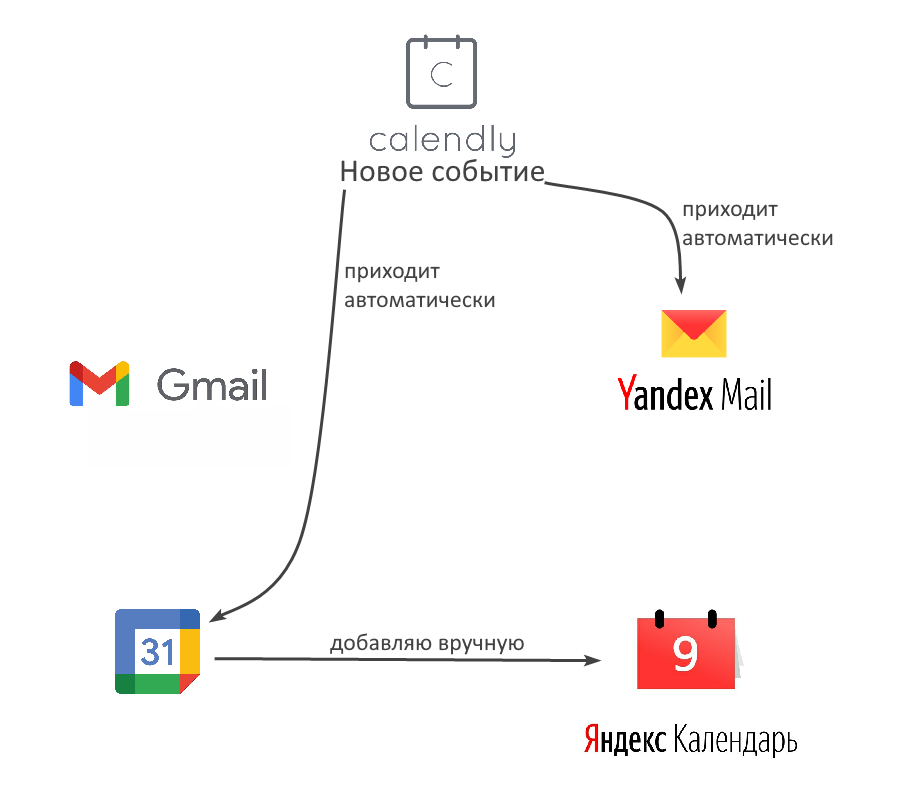
С другой стороны, использовать личный календарь как агрегатор в какой-то мере удобно — например, если я запишусь на маникюр, я создам событие в личном календаре (всегда так делаю, потому что память подводит), и это время уже никто не займёт. Соответственно, мне не надо всё время подкручивать график доступности в настройках Calendly.
Читайте также
Внутряк: правила общения в рабочих чатах Email Soldiers
У Calendly есть платные тарифы (8$ и 12$ в месяц). Они позволяют использовать несколько типов событий: скажем, с понедельника по четверг вы открыты для созвонов с потенциальными клиентами, а по пятницам проводите бесплатные консультации. Для этих событий будет две разных страницы бронирования, чтобы люди не перепутались. Ещё на платном тарифе можно добавлять больше одного календаря, кастомизировать события и напоминания, которые приходят приглашённым, пользоваться календарём командно. Но лично мне хватает бесплатной версии.

Clipdiary для сохранения данных из буфера обмена
Я постоянно копирую и вставляю части текста, логины, пароли, ссылки, картинки, куски кода и ещё кучу всякой всячины. Подозреваю, что практически любая работа за компьютером включает огромное количество копирований и вставок, просто объекты разные. Обычно работа с буфером обмена выглядит так: ты скопировал что-то, вставил куда-то, потом скопировал что-то новое — теперь в буфере обмена именно оно, а старые данные «затёрлись».
Например, если нужно войти в какую-то систему и в мессенджере для этого прислали ссылку, логин и пароль, то ты:
- открываешь окно мессенджера, кликаешь по ссылке — открывается страница логина в браузере;
- переключаешься снова на окно мессенджера, копируешь логин (буду честна, скопировать можно было на первом этапе до перехода по ссылке, но мы иногда про это забываем);
- переключаешься на окно браузера, вставляешь логин;
- идёшь в окно мессенджера, копируешь пароль;
- возвращаешься на окно браузера, вставляешь пароль, жмёшь кнопку, и ты в системе.
Это долго. Ну ладно, не очень долго, но неудобно, а перед глазами всё время мелькают разные окошки.
Для упрощения этих действий придумали менеджеры буфера обмена, и один из них — Clipdiary, которым пользуюсь я. Он хранит и позволяет повторно использовать ВСЁ, что я копирую и вставляю, экономя время на переключение окон (горячие клавиши — это чудесно!).
И теперь та же процедура с логином и паролем выглядит так:
- открываешь окно мессенджера, кликаешь по ссылке, открывается страница логина в браузере;
- переключаешься снова на окно мессенджера, копируешь логин, копируешь пароль;
- переключаешься на окно браузера, Ctrl+С — вставляешь логин, Alt+Shift+↑ — вставляешь пароль, жмёшь кнопку, и ты в системе.
Чем больше копирований-вставок происходит у вас за день, тем быстрее почувствуете, как классно использовать Clipdiary даже за счёт только этого функционала.
Знаю, что сейчас в Windows для этого есть внутренний инструмент, но я начала использовать Clipdiary 4–5 лет назад, когда ничего подобного не было. И в Clipdiary мне всё равно удобнее.
Другая ситуация: мне понадобился один список на английском — длинный, пунктов из 20, да ещё со ссылками. Я помню, что пару месяцев назад долго его собирала, а потом куда-то отправляла. Но куда именно — не помню. И знаю, где он лежит на русском, но там совершенно другое форматирование, да и переводить придётся заново, а не хочется. Проблема решилась просто: горячими клавишами открываем Clipdiary, вбиваем редкое слово (или несколько) из того текста, находим скопированный текст, вставляем куда надо — готово!
Ещё в Clipdiary можно хранить сниппеты — кусочки текста, которые вы используете время от времени. У меня там хранятся: текст письма-отбойника на отпуск, HTML-код для прехедера, несколько шаблонов для типовых задач — и теперь они всегда под рукой.
У Clipdiary лицензия основана на доверии. Он бесплатный для некоммерческого использования, а если вы используете его для работы, авторы просят: «Пожалуйста, честно купите лицензию». Пожизненная лицензия — 7$, и Clipdiary стоит этих денег. Я использую эту программу для работы, но по собственной инициативе, поэтому давно уже купила за личные деньги. Clipdiary — одна из лучших программ в моём списке, и я бы поддержала создателей покупкой в любом случае. И вам советую, попробуете — поймёте.
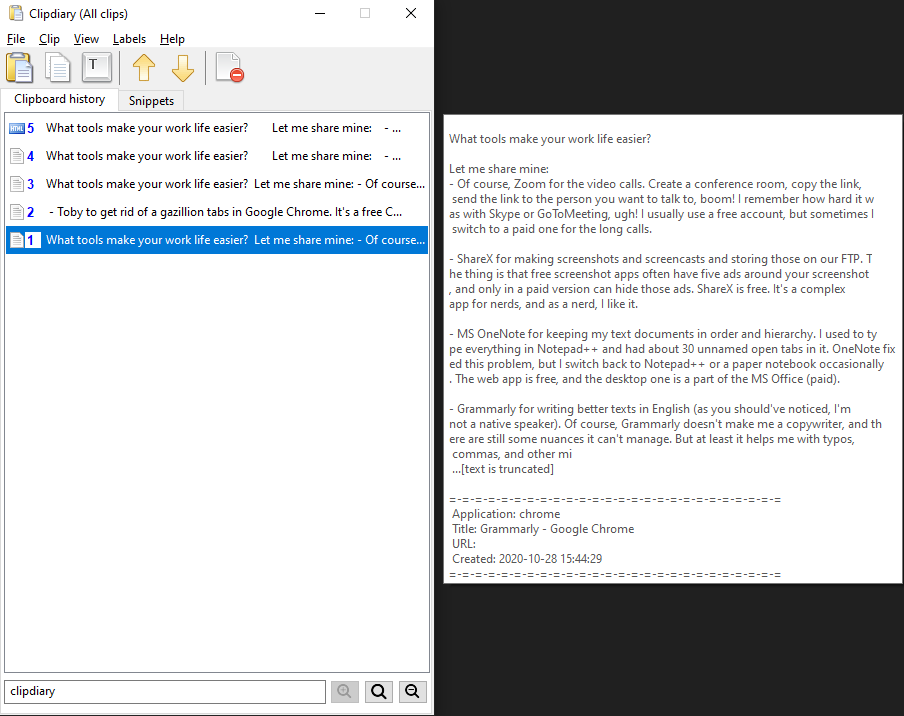
А какие инструменты помогают вам?
Обсудить любой материал можно в CRM-Chat. А дополнительные полезности выходят в нашем Телеграм-канале «Маркетинг за три минуты».











